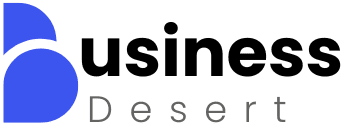Table of Contents
Introduction
Have you ever encountered a pop-up on your Mac or iPhone that says, “Could not find the specified shortcut” and wondered what it means or how to fix it? This error, which falls under the NSCocoaErrorDomain with an Error Code 4, can be puzzling and frustrating. But don’t worry, you’re not alone in this. Many users face this issue, and there are effective ways to resolve it. In this article, we’ll explore what this error message means, why it occurs, and how you can fix it. By the end of this post, you’ll be well-equipped to handle this error like a pro, ensuring a smoother experience with your Apple devices.
Let’s dive into the world of NSCocoaErrorDomain and unravel the mystery behind Error Code 4. We’ll start with understanding the basics of NSCocoaErrorDomain and then gradually move into more specific and technical solutions. Whether you’re a regular user or a developer, this guide will help you understand and resolve the issue comprehensively.
What is NSCocoaErrorDomain?
In the world of macOS and iOS, the term NSCocoaErrorDomain might sound very technical, but it simply refers to a range of errors that can occur while you’re using Apple’s operating systems. This error domain is a part of Cocoa, which is a suite of software frameworks that developers use to build apps on Apple platforms. When an error message mentions NSCocoaErrorDomain, it indicates that something went wrong within these frameworks.
The errors in this domain are usually identified by specific codes, with each code representing a different type of problem. Error Code 4, which talks about not being able to find a specified shortcut, is just one example. This particular error generally occurs when your system or an application can’t locate a file or a link it was expecting to access. It’s like trying to follow a map to a treasure, but finding that the path you were supposed to take is no longer there.
Understanding that NSCocoaErrorDomain is a broad category can help you realize that these errors aren’t caused by a single issue. Instead, they can stem from various problems related to file management, software bugs, or system misconfigurations. This insight sets the stage for us to delve deeper into what exactly triggers Error Code 4 and how it affects your device usage. ” errordomain=nscocoaerrordomain&errormessage=could not find the specified shortcut.&errorcode=4 “
Understanding Error Code 4: Missing Shortcut
Error Code 4 in the NSCocoaErrorDomain specifically mentions “Could not find the specified shortcut.” This error typically arises when an application on your Mac or iOS device tries to access a shortcut or a link to a file that doesn’t exist anymore. Imagine you’ve created a shortcut on your desktop to open a document quickly, but then you move the document to a new folder without updating the shortcut. The next time you click on the shortcut, your computer will struggle to find the document, resulting in this error.
Here are a few common scenarios where Error Code 4 might pop up:
- Deleted or moved files: As mentioned, if a file linked via a shortcut has been moved or deleted, the shortcut will fail to locate it.
- Software updates: Sometimes, software updates can change file locations or modify how shortcuts are handled, which might render existing shortcuts useless.
- Corrupted files or shortcuts: If a shortcut or the target file becomes corrupted due to disk errors or software issues, it may lead to this error.
This error isn’t just a simple inconvenience; it can interrupt your workflow or even affect your data accessibility. Therefore, it’s crucial to understand the root causes and the mechanics behind this error to prevent potential data loss or productivity hindrance.
Troubleshooting Error Code 4
When faced with the “Could not find the specified shortcut” error, there are several troubleshooting steps you can take to resolve the issue. These steps are designed to help you identify and fix the problem so that your shortcuts and files can be accessed as intended.
Step-by-Step Troubleshooting Guide:
- Verify the Shortcut’s Target:
- The first step is to check whether the shortcut’s target file or application still exists at the location specified by the shortcut. Right-click on the shortcut and select “Get Info” (on macOS) or “Properties” (on iOS) to see the target path. If the path is incorrect, or if the file has been moved, you will need to create a new shortcut or update the existing one with the correct path.
- Search for the Missing File:
- If you’re not sure where the file has gone, use the search function on your device to try and locate it. Sometimes files get moved accidentally or saved in unexpected places.
- Restore from Backup:
- If the file or shortcut was deleted, check if you have a backup from which you can restore it. Time Machine on macOS or iCloud backups on iOS can be particularly helpful in these situations.
- Check for Software Updates:
- Sometimes, an operating system or application update can resolve underlying issues that cause shortcuts to break. Make sure your software is up to date.
- Rebuild Spotlight Index (macOS only):
- If you’re using a Mac, it might be helpful to rebuild the Spotlight index, which can sometimes resolve issues with finding files and shortcuts. You can do this from the System Preferences under “Spotlight.”
By following these steps, most issues related to Error Code 4 can be effectively resolved. It’s important to approach the problem methodically, as this increases the chances of quickly restoring full functionality to your affected shortcuts and files.
Preventing Future Shortcut Errors
To avoid encountering the “Could not find the specified shortcut” error again in the future, there are several best practices you can adopt. These preventive measures will help ensure that your files and shortcuts remain accessible and properly managed.
Best Practices for Managing Files and Shortcuts:
- Organize Files Regularly:
- Keep your files organized in clearly labeled folders. Regularly check and manage your shortcuts to ensure they still point to the correct files. This organization minimizes the chances of accidentally moving or deleting files linked by shortcuts.
- Use Reliable Backup Solutions:
- Regular backups can save a lot of trouble. Use systems like Time Machine for macOS or iCloud for iOS to regularly backup your data. This way, even if something goes wrong, you can restore your system to a previous state without losing important data.
- Avoid Frequent Moves of Frequently Used Files:
- If a file is accessed frequently through a shortcut, try to keep it in a permanent location. Frequent moving of such files increases the risk of shortcut errors and data loss.
- Monitor Software Updates:
- Before updating software, especially system updates, review the update notes for any changes that might affect file locations or shortcut handling. This awareness can help you anticipate and manage potential issues.
- Educate Yourself and Others:
- Understanding how shortcuts work and educating others who use the same device or network can prevent accidental deletions or modifications that lead to errors. A little knowledge can go a long way in preventing these issues.
By implementing these strategies, you can significantly reduce the likelihood of facing shortcut-related errors. Keeping a tidy and well-maintained file system not only helps in preventing errors but also enhances your overall productivity and digital experience.
Advanced Solutions for Developers
For developers who are working with macOS or iOS applications, encountering the NSCocoaErrorDomain Error Code 4 can be a cue to refine error handling and system interactions. Here are some advanced strategies that can help you manage and mitigate shortcut-related issues within your applications:
Advanced Developer Strategies:
- Implement Robust Error Handling:
- Enhance your application’s resilience by implementing comprehensive error handling routines. Specifically, for file and shortcut access, ensure that your code can gracefully handle situations where a file or shortcut is not found. Use try-catch blocks to manage these errors and provide useful feedback to the user.
- Use Relative Pathing Where Applicable:
- Whenever possible, use relative paths for file access within your application. This approach reduces the risk of errors when the environment changes (such as when moving the application to another directory or device).
- Automate File Management Tests:
- Implement automated tests that check the integrity of file paths and shortcuts as part of your regular testing routine. This can help catch issues before the software is deployed or updated.
- Log and Monitor File Access Errors:
- Maintain logs of file access errors and regularly review them. Monitoring these logs can help you identify patterns or recurring issues that need addressing, improving the stability and reliability of your applications.
- Educate Users on Application Maintenance:
- Provide clear guidelines and best practices to end-users on how to maintain the application, especially regarding file management and updates. User education can drastically reduce the incidence of errors and support tickets.
By adopting these advanced solutions, developers can not only prevent and handle NSCocoaErrorDomain Error Code 4 more effectively but also enhance the overall user experience of their applications. Implementing these strategies ensures that applications are more robust, user-friendly, and less prone to disruptive errors.
Conclusion
Navigating the complexities of NSCocoaErrorDomain Error Code 4, which manifests as the “Could not find the specified shortcut” error, might seem daunting at first. However, with the insights and strategies we’ve explored in this guide, you are now better equipped to understand, troubleshoot, and prevent this common issue on your macOS or iOS devices. ” errordomain=nscocoaerrordomain&errormessage=could not find the specified shortcut.&errorcode=4 “
Recap of Key Points:
- Understanding NSCocoaErrorDomain: We started by defining what NSCocoaErrorDomain is and how Error Code 4 fits into the broader spectrum of potential issues within Apple’s operating systems.
- Troubleshooting Steps: We covered practical steps to diagnose and resolve the issue, ensuring you can quickly restore functionality to your device.
- Preventive Measures: We discussed best practices for file management and shortcut maintenance to help you avoid future occurrences of this error.
- Advanced Developer Solutions: For developers, we delved into more technical solutions like robust error handling and automated testing to enhance application resilience.
We hope this guide has not only helped you fix the immediate issue but also empowered you with knowledge to manage and optimize your digital environment more effectively. Remember, regular maintenance and a proactive approach to system management can significantly reduce the frequency and impact of such errors.
Read More : Mircari Travel Blog